今回はInstagramの予約投稿がしたい場合に非常に便利なツールである「クリエイタースタジオ」について解説します。
決まった時間にpostするのはインスタを伸ばす戦略として有効なものの1つ。ですが、毎日時間になったらスマホを握って即時投稿…というのはかなり大変ですよね。。
 まつり
まつり毎日忙しい中で、ボタン一つ押すだけでも必ず決まった時間にできるとは限らなくて。
でもクリエイタースタジオで予約投稿するようになってからは、スマホに張り付かなくてよいのでとっても楽になりました。
今では毎日予約投稿しています。
予約投稿後に時間変更や内容の修正もできるし、一覧で予定を見ることもできるので便利!



クリエイタースタジオは最初の設定にひと手間かかるけど、一度導入してしまえば圧倒的に作業効率が上がる!しかも無料…
どれくらい便利なのか、使い勝手や予約投稿手順の詳細が見てみたいという方のために、実際の投稿画面イメージを使って流れを解説しますね!
クリエイタースタジオのInstagram予約投稿方法を解説!


Facebook社の提供するクリエイタースタジオは、だれでも無料で、設定したその日から利用することができます。
初めての場合はFacebookアカウントの連携などいくつか設定手順があるのですが、この設定手順についてはまた別で切り出して解説することとして…
今回はクリエイタースタジオ導入後、実際の使い方を画像解説していきます!
まずはクリエイタースタジオにアクセスします。
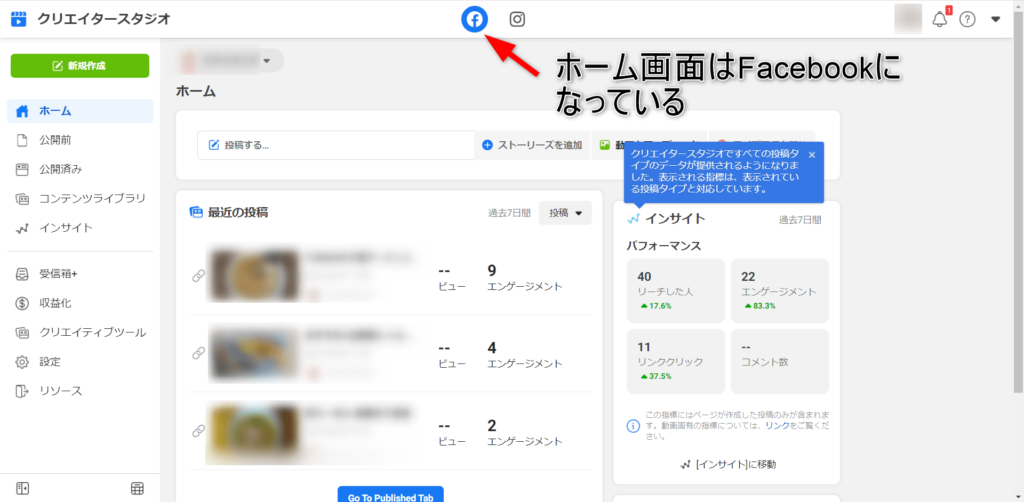
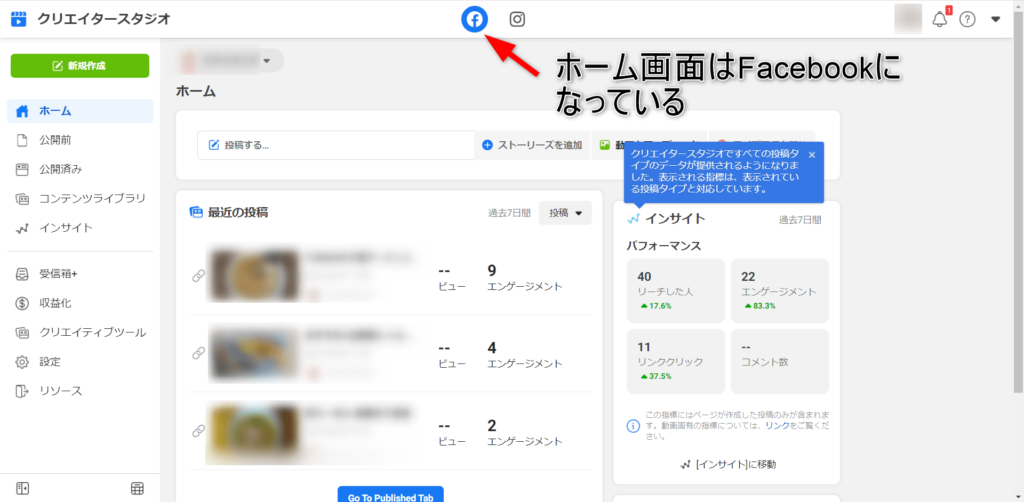
クリエイタースタジオはFacebookページへの投稿とInstagramへの投稿の2つのSNSを管理することができて、ホーム画面はFacebookになっています。
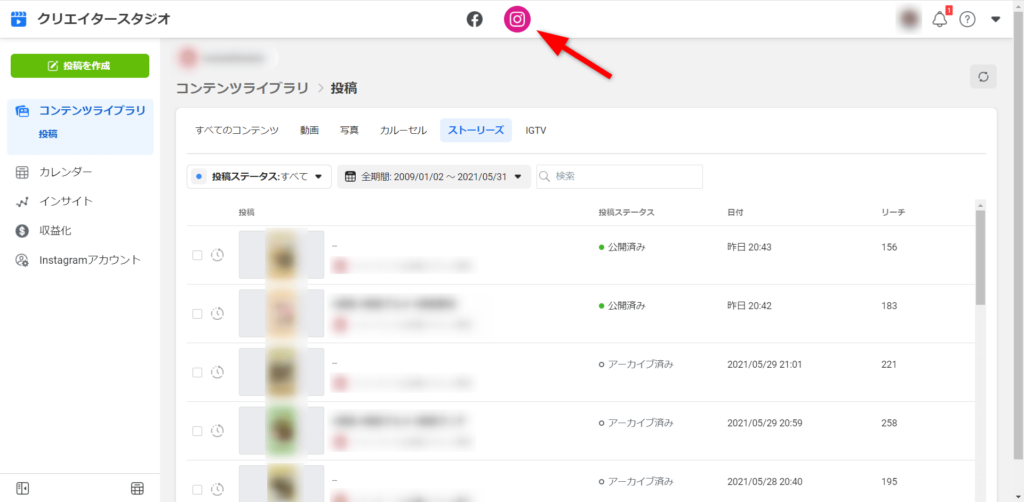
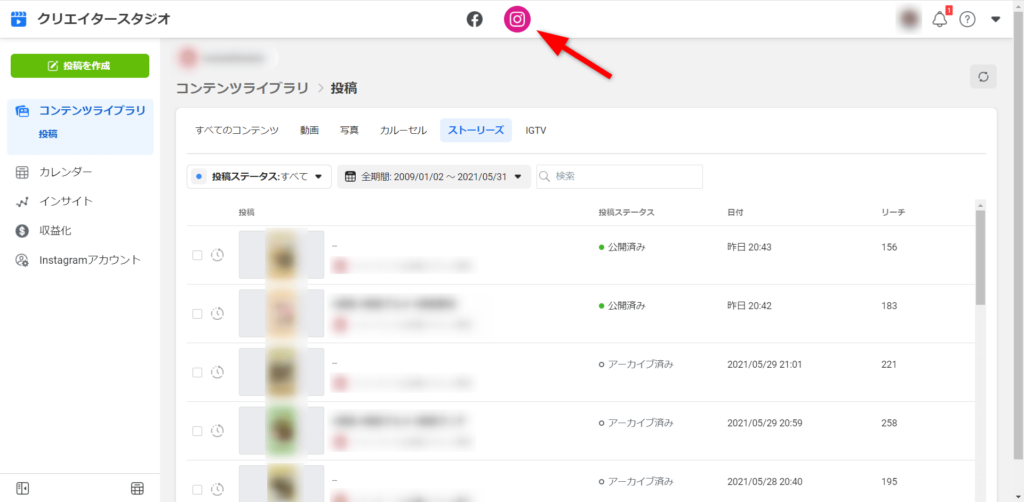
画面上部中央のInstagramのアイコンをクリックすると、インスタの「コンテンツライブラリ」に切り替わります。



コンテンツライブラリには今まで投稿したInstagramフィードやストーリーなどが全て表示されるよ。
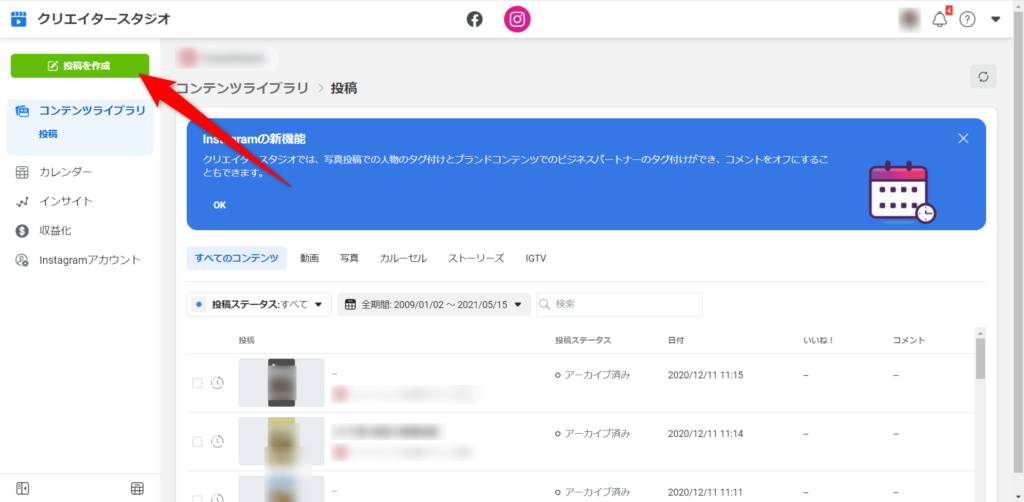
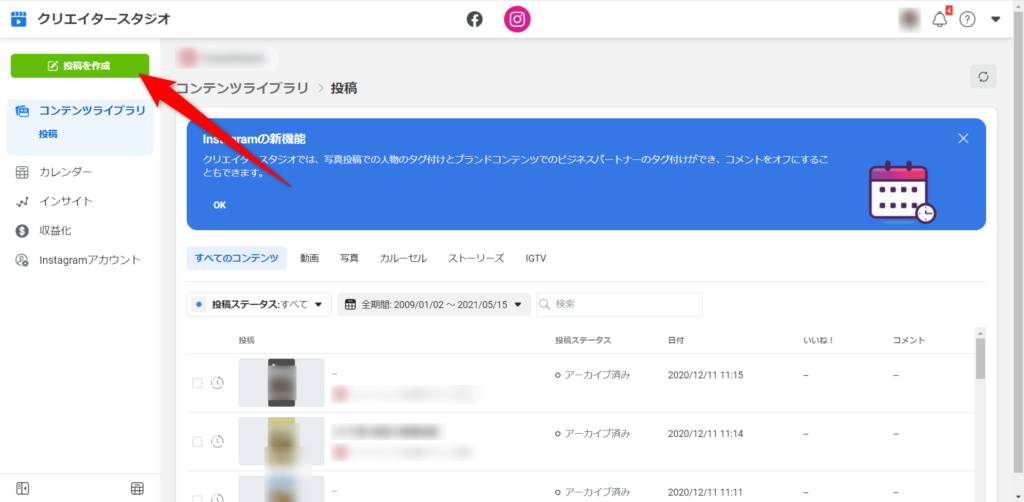
左上の「投稿を作成」の黄緑色ボタンをクリックすると…
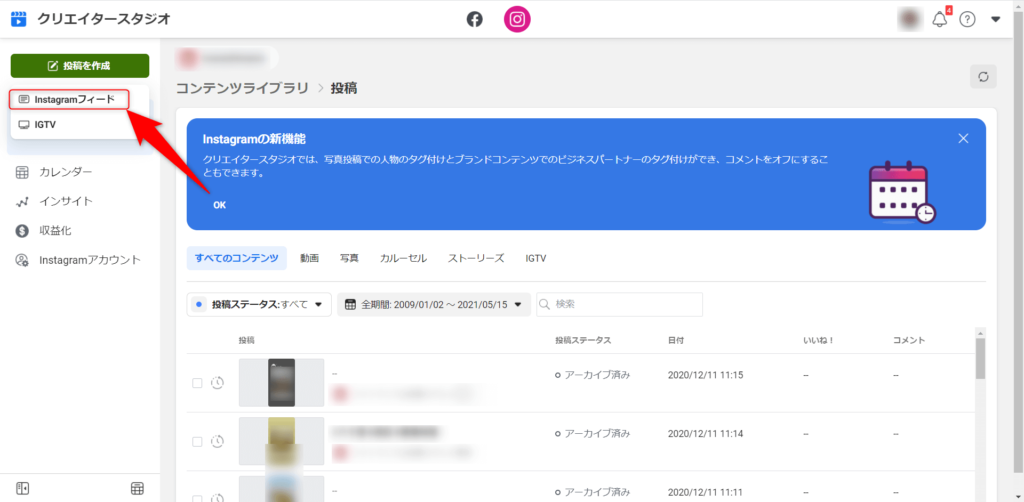
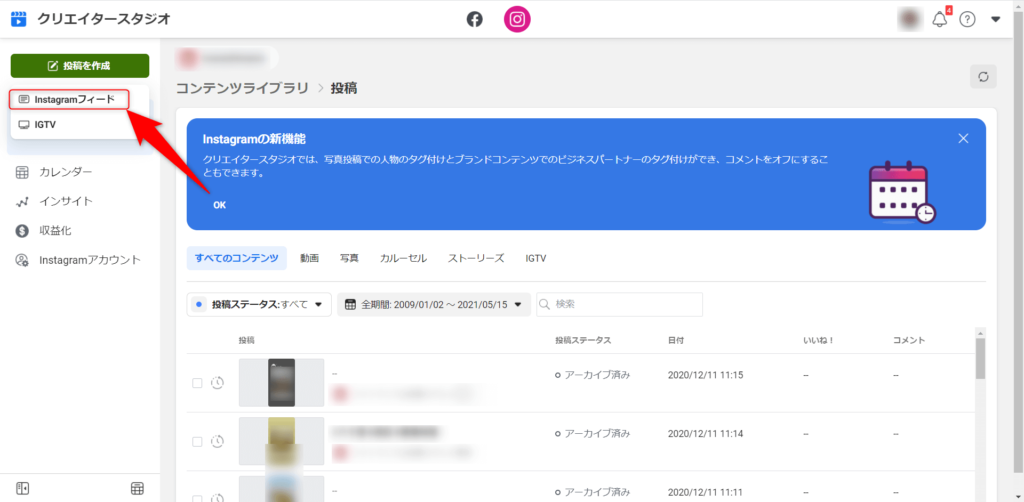
「Instagramフィード」と「IGTV」のドロップダウンリストが出ます。
今回は通常のインスタグラム投稿するので「Instagramフィード」を選択。
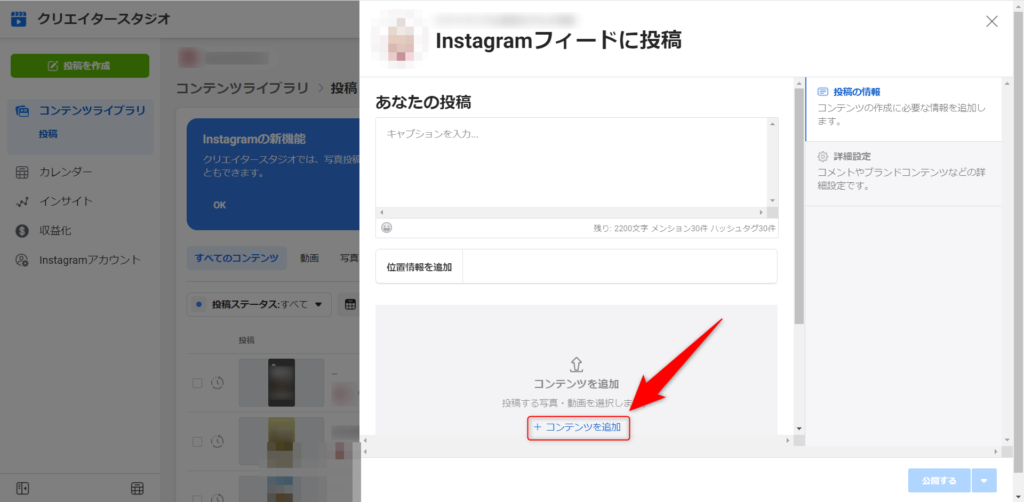
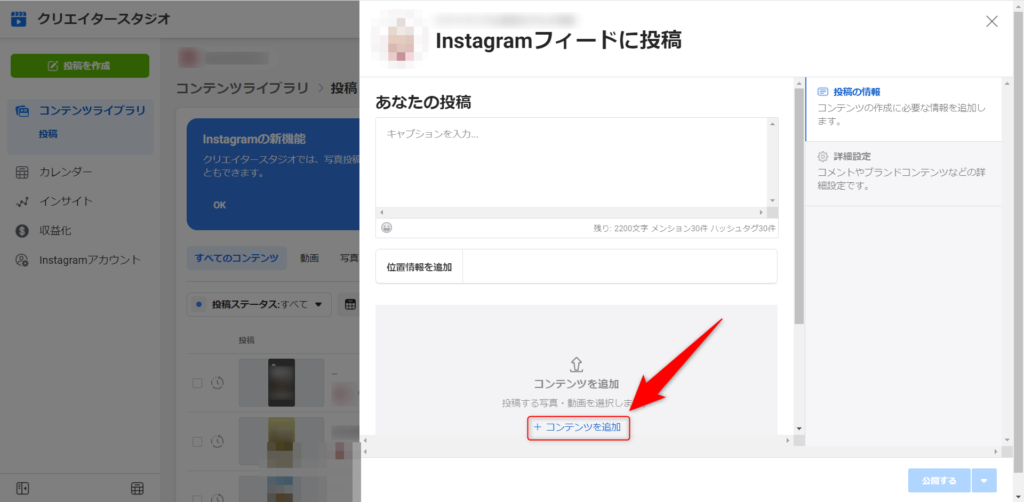
Instagramフィードの投稿画面が右側に表示されます。
画像を追加するには「+コンテンツを追加」のリンクをクリックします。
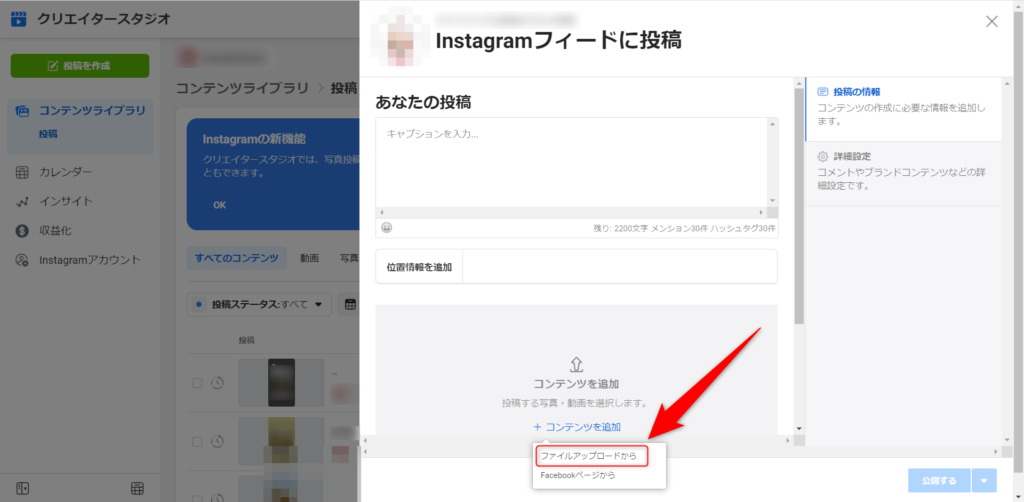
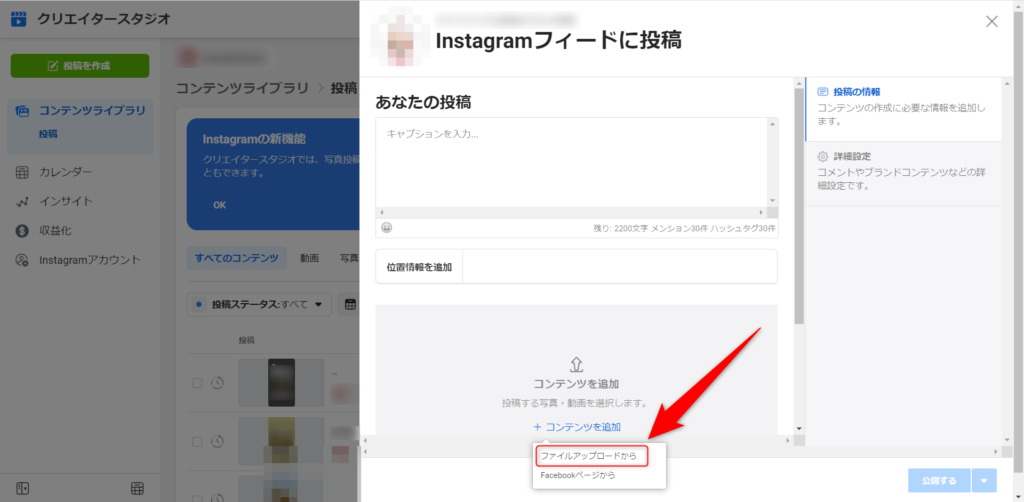
新たにファイルをアップロードするか既存のFacebookページのコンテンツから連携するかが選べます。



ここではPC内に保存した画像をアップロードしてみるよ。
「ファイルアップロードから」を選択。
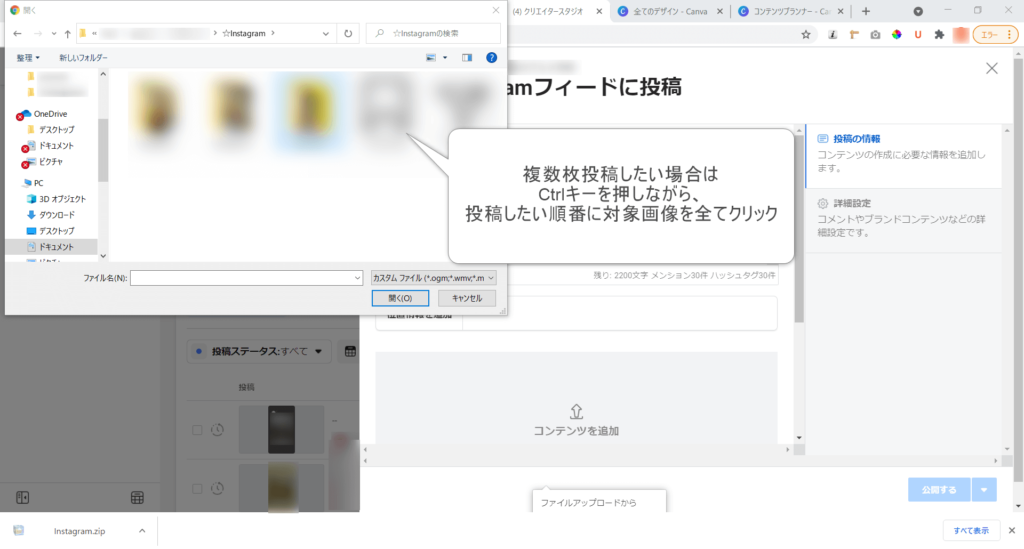
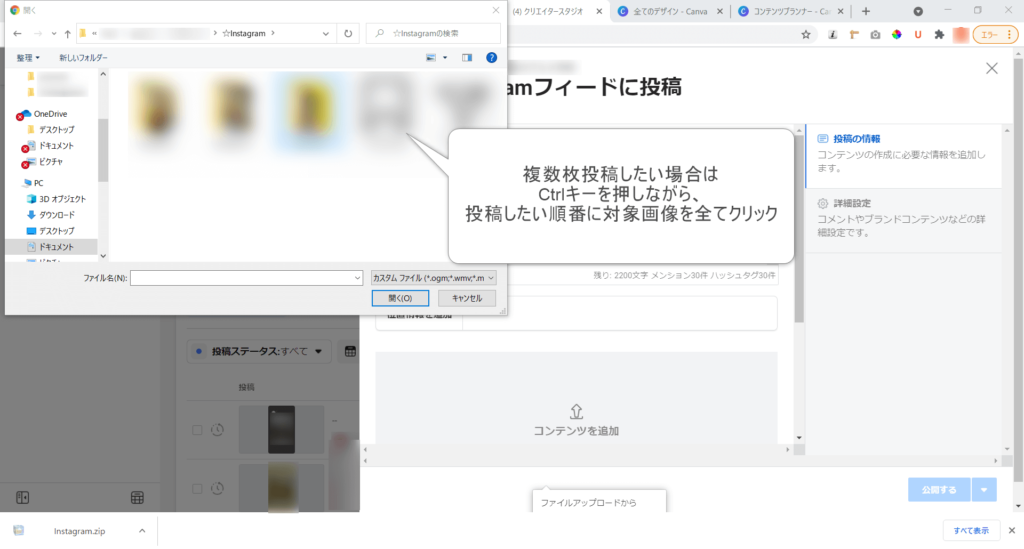
投稿したい画像を指定します。
複数枚投稿したい場合は「Ctrlキー」を押したままで、投稿したい順番に画像をクリックして複数選択した状態にします。
画像が全て指定できた状態で「開く」ボタンをクリック。
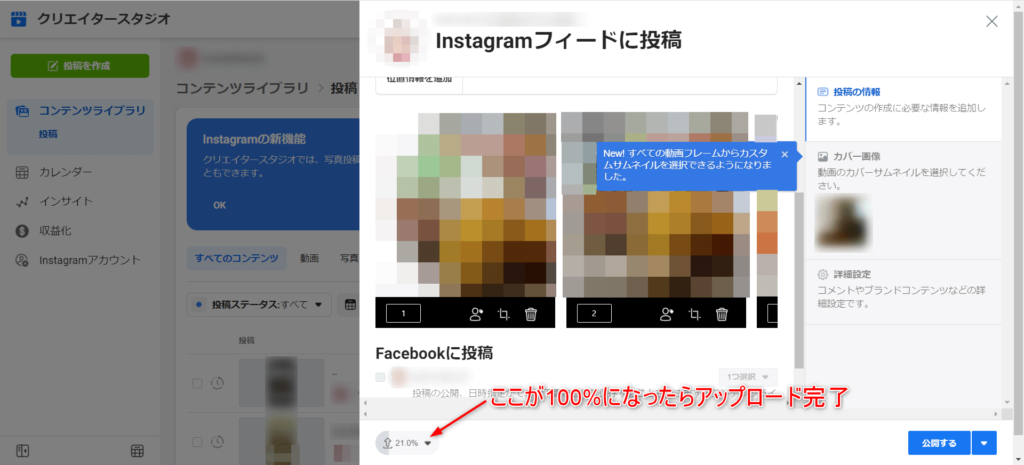
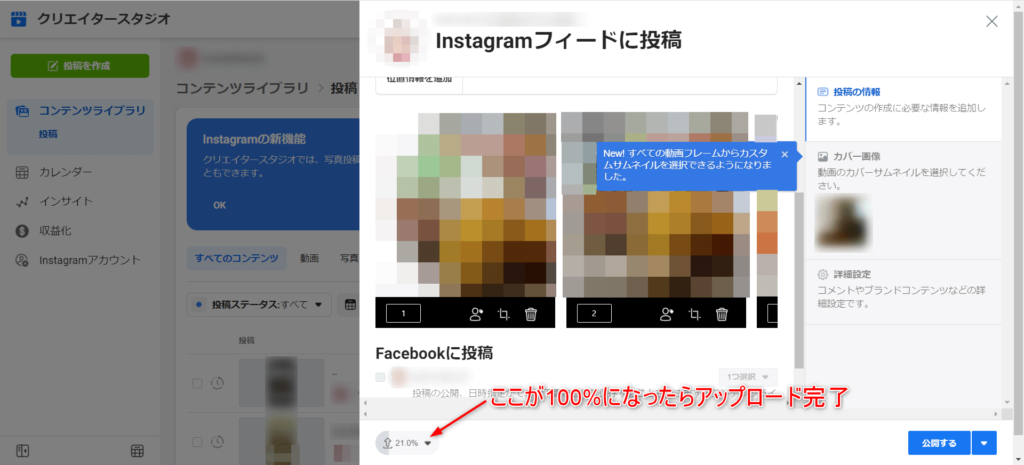
フィード投稿画面に指定した画像がアップロードされます。
投稿画面左下にアップロード状況が表示されていて、ここが100%になるとメディアファイルのアップロード完了となります!
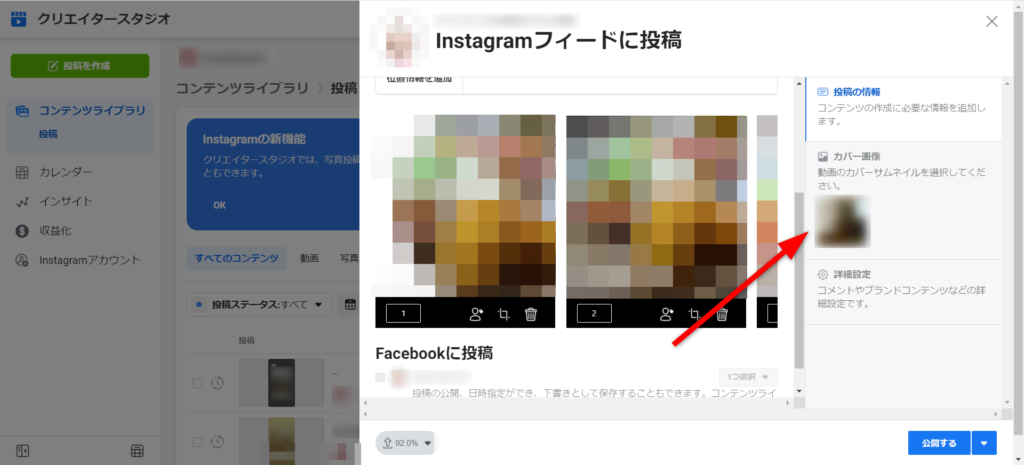
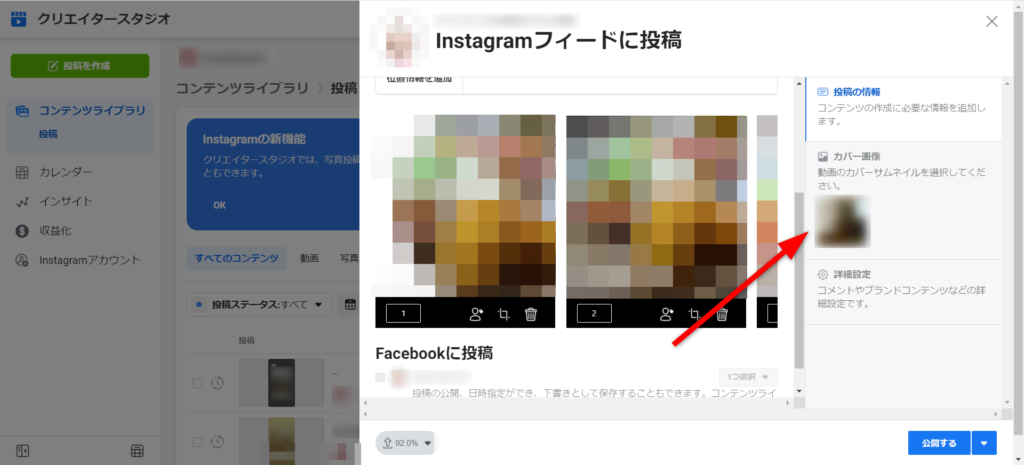
ちなみにこの例では画像とともに動画(mp4ファイル)も指定してアップロードしました。



画像と動画のファイル合わせて10個までアップロードできるよ!
動画をアップロードした場合はカバー画像(サムネイル)を指定するメニューも出てきます。
※なので、画像のみアップロードした場合はこちらのメニューは出てきません。
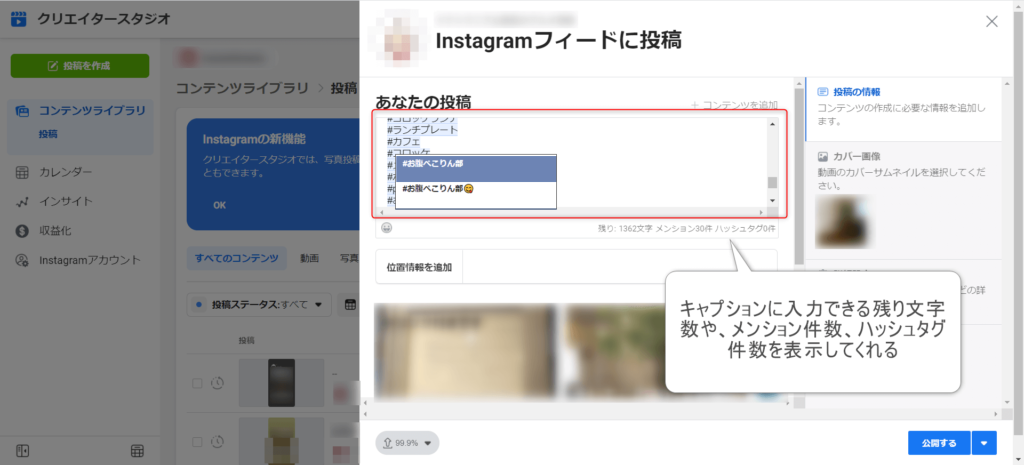
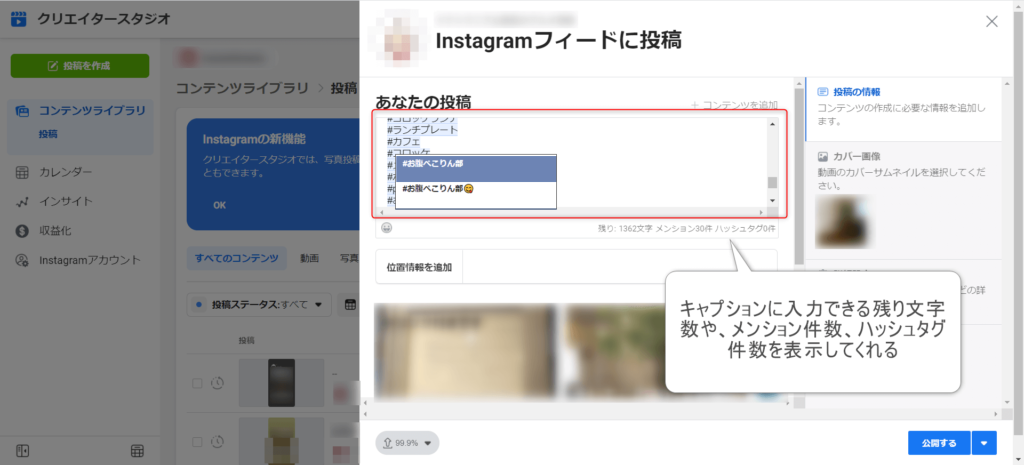
その後、キャプションやタグ、位置情報などを適宜入力します。



キャプション欄は使えるハッシュタグやメンションの残数も表示してくれるので便利!
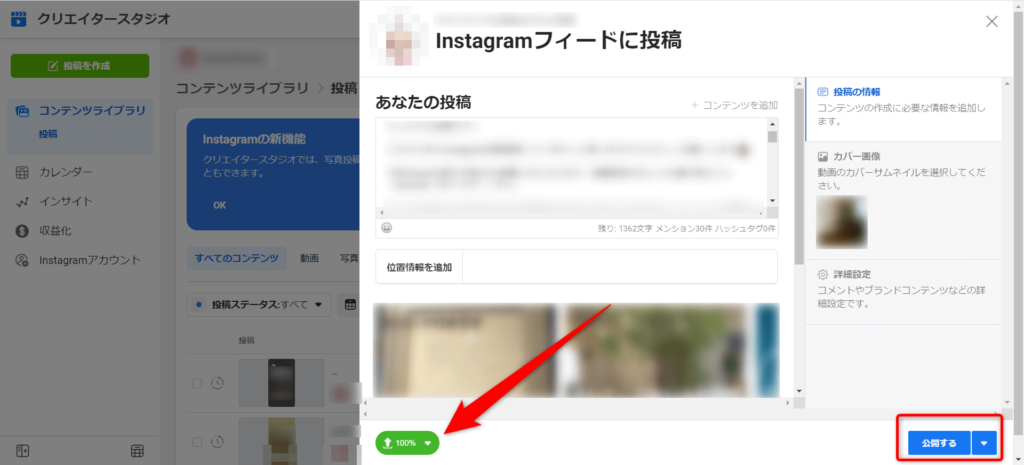
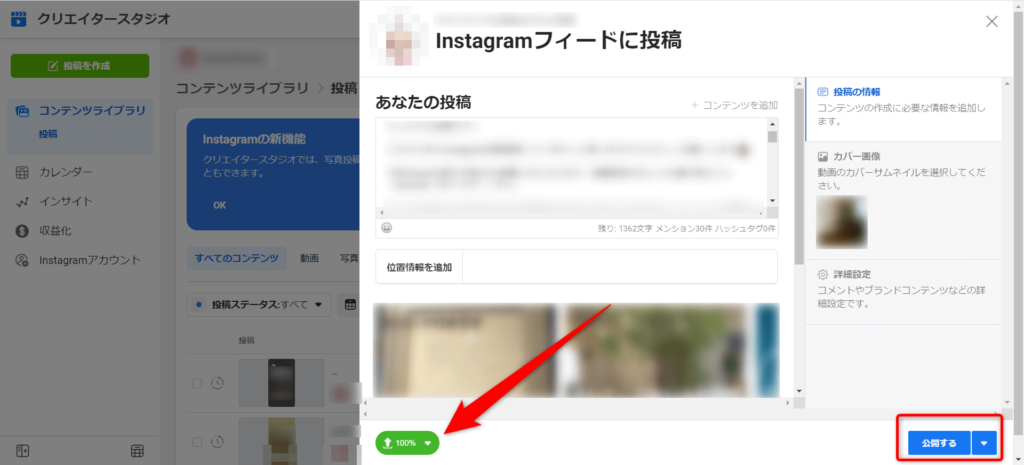
画像・キャプション等が設定でき、画像のアップロード状況が100%になっていたら投稿可能な状態です。
このまま右下の「公開する」のボタンを押すと、連携しているインスタアカウントに即時投稿されます。
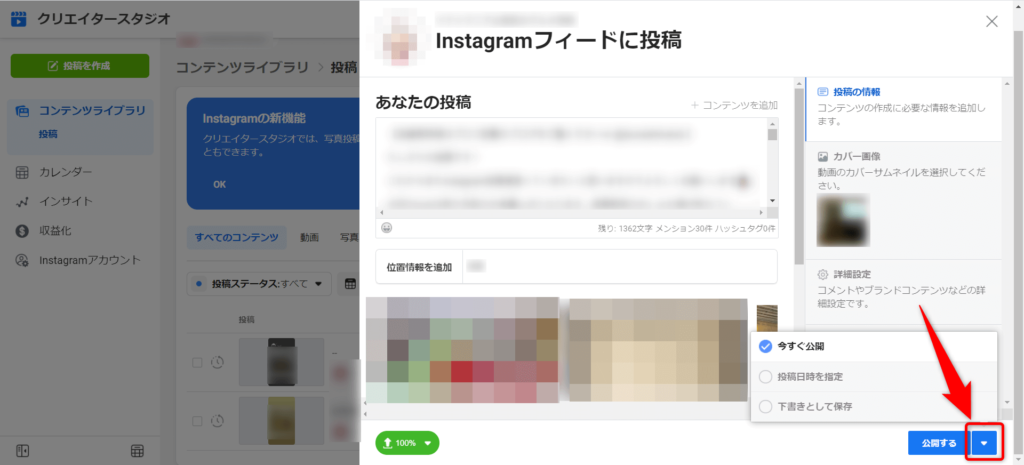
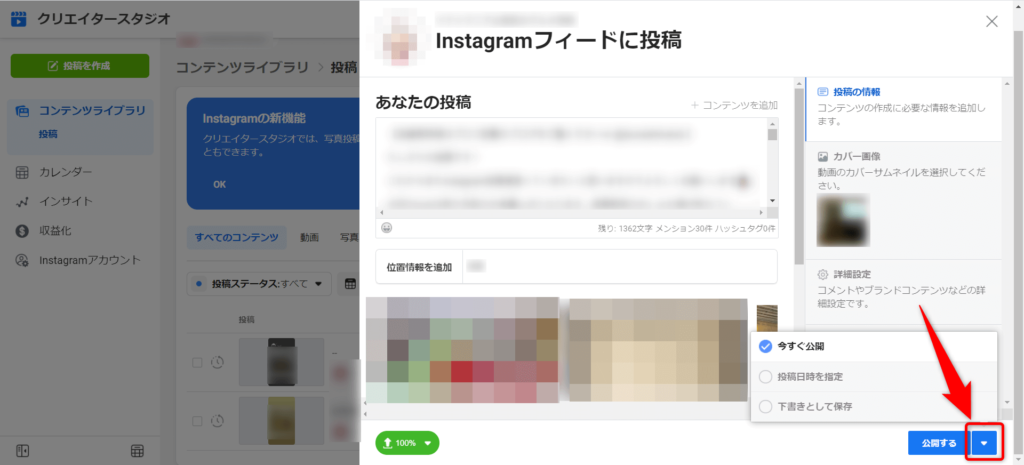
今回は予約投稿ということで「公開する」の青ボタンの横にある▼のボタンをクリック。
- 今すぐ公開
- 投稿日時を指定
- 下書きとして保存
のいずれかが選択できますので、「投稿日時を指定」をクリックします。



このまま下書きに残して作業中断したければ「下書きとして保存」を選んでね!
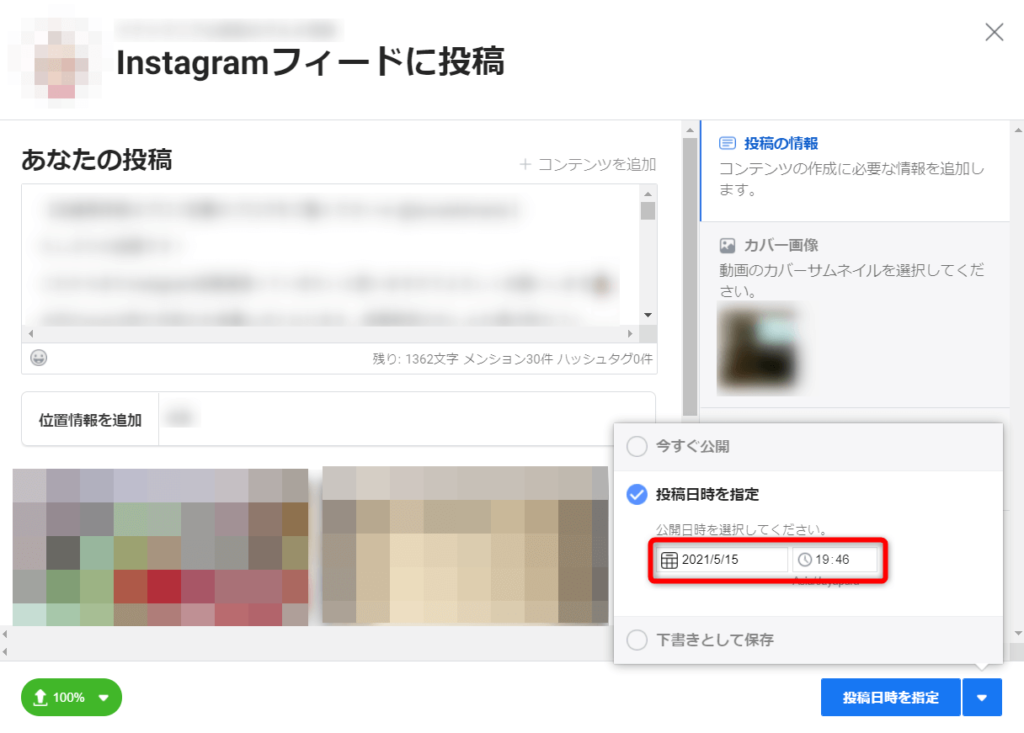
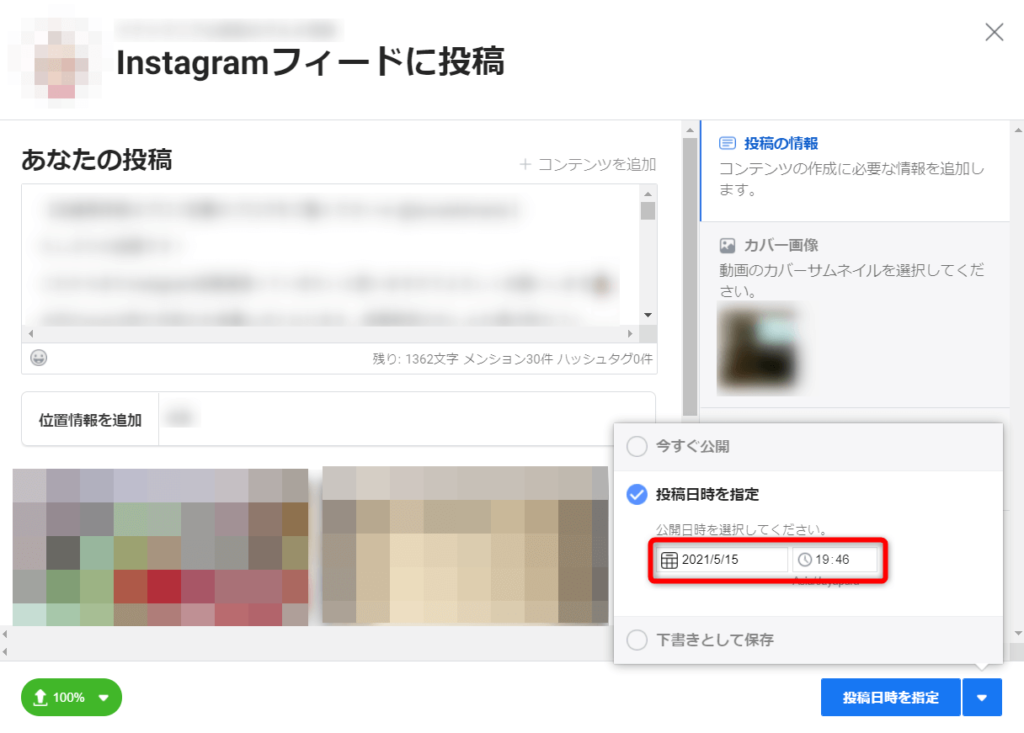
「投稿日時を指定」を選択すると、公開予定日時の入力欄が表示されます。
それぞれクリックして、カレンダーから日付選択&時間入力します。



日にちは74日後まで指定可能みたい!
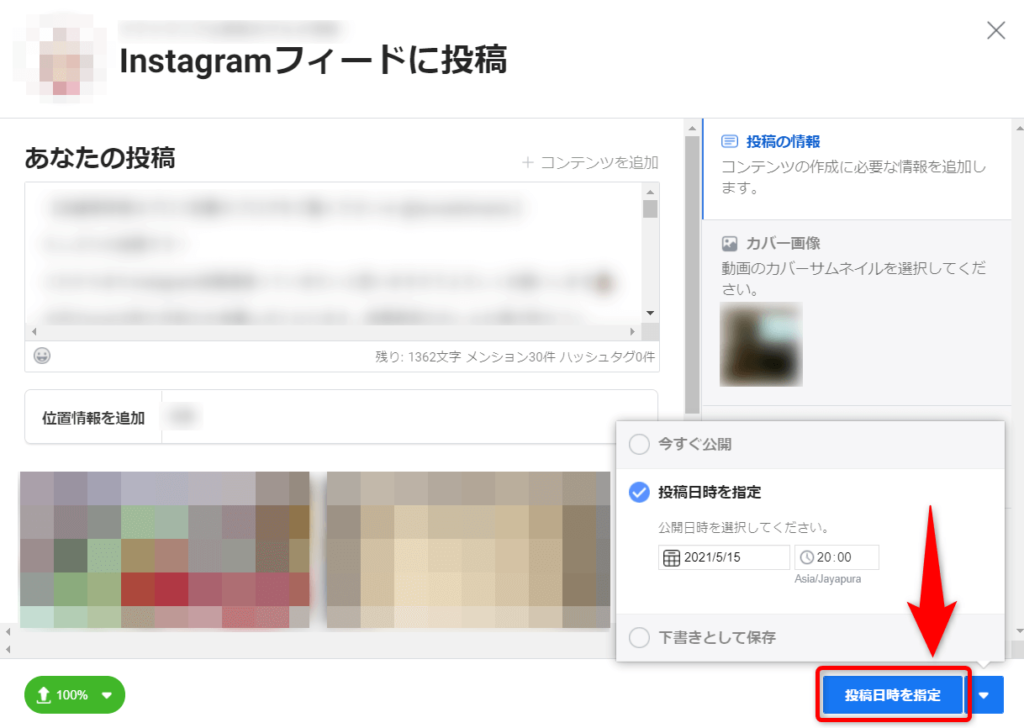
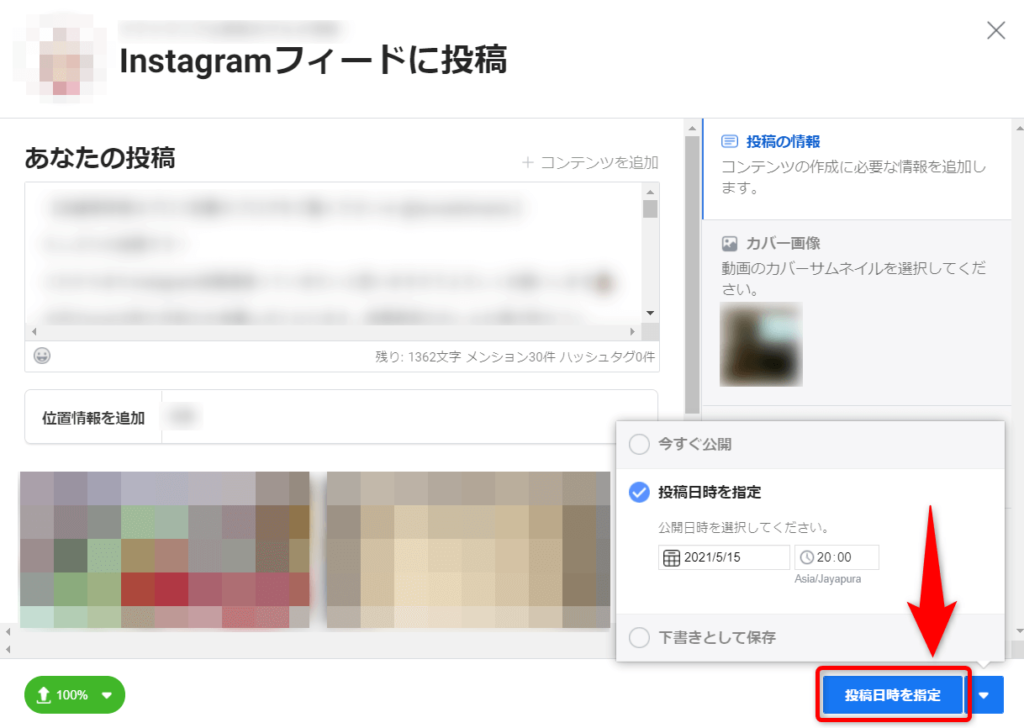
投稿予定日時が設定できたら「投稿日時を指定」の青ボタンをクリック。
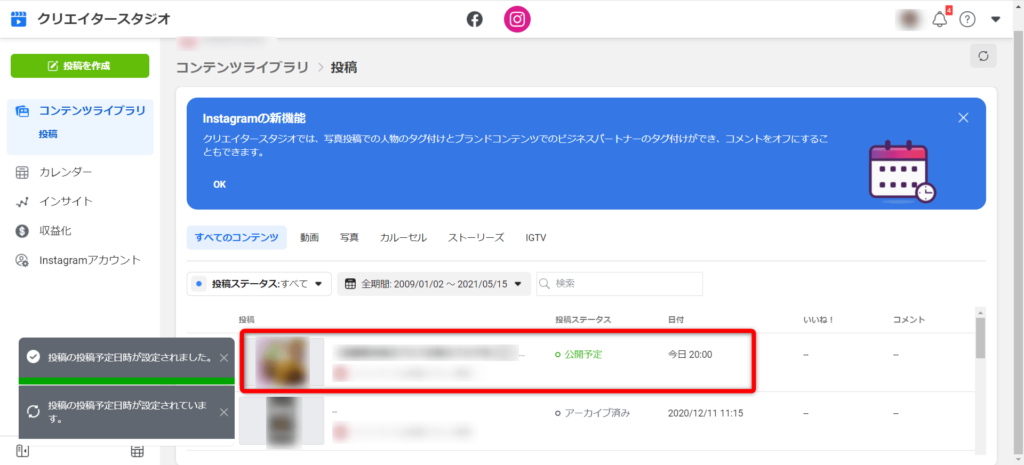
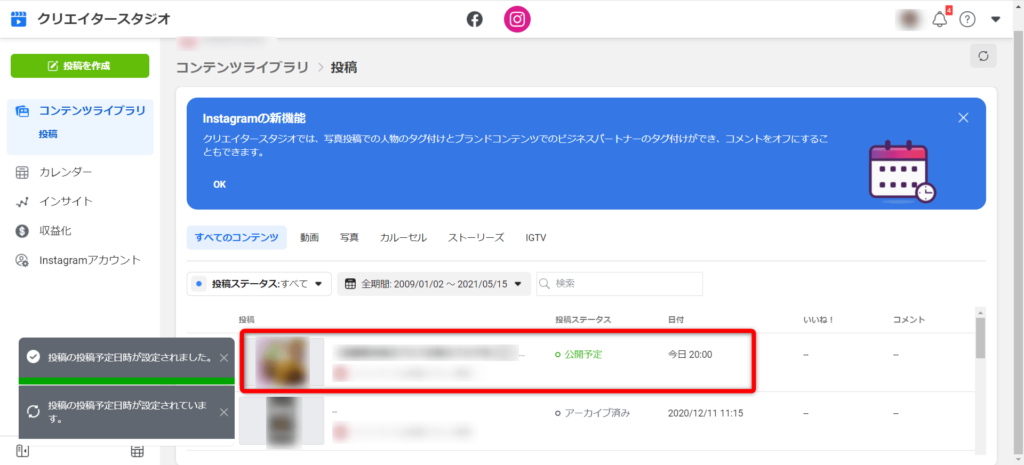
するとコンテンツライブラリーの画面に戻り、今入力した投稿が「公開予定」としてライブラリに追加されます。



指定の時間になったら勝手に投稿されるよ!
これでクリエイタースタジオでのInstagram予約投稿完了です!
クリエイタースタジオの基準時間の表示について
クリエイタースタジオの予約投稿については以上の通りですが、公開予定時間のすぐ下に「基準時間」について補足しておきます。
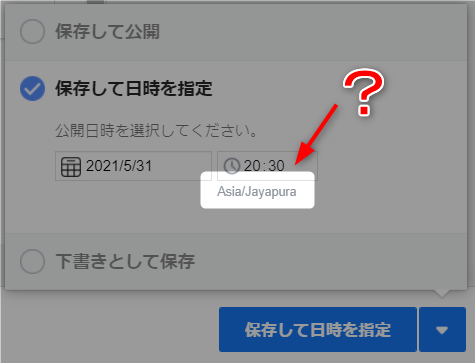
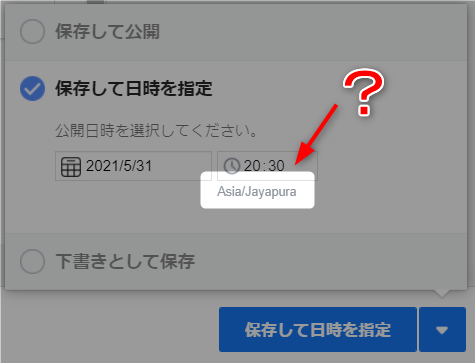
ここよく見ると「Japan」とかじゃなくて「Asia/Jayapura」ってなってるんですよね。
細かい部分なので気づかない方のほうが多いかもしれませんが…
ただ、こちらに関しては日本時間と同等ということで気にしなくても大丈夫です!
インドネシアの都市「ジャヤプラ」は日本と経度が同じ=時差がありません。
実際私もこのJayapuraの表示のままでインスタに予約投稿していますが、全て日本時間で問題なく投稿されていますよ。
予約投稿の時間入力や時間変更ができない場合の理由と解決策
クリエイタースタジオのインスタ予約投稿で、時間入力できない(時間変更できない)現象になる場合があります。
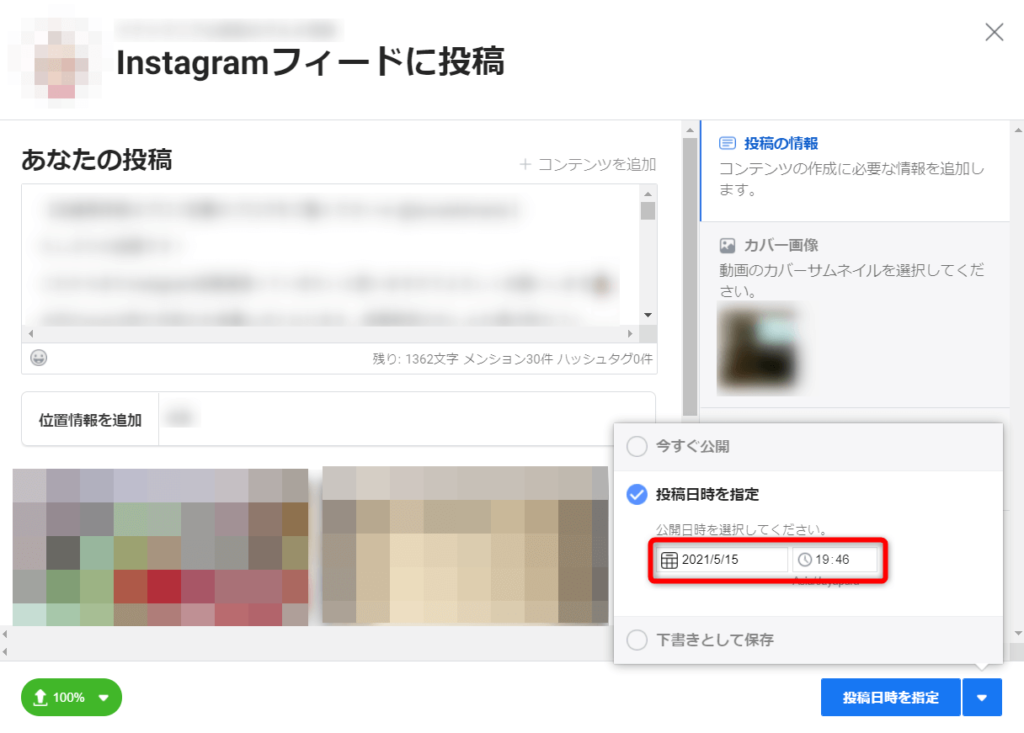
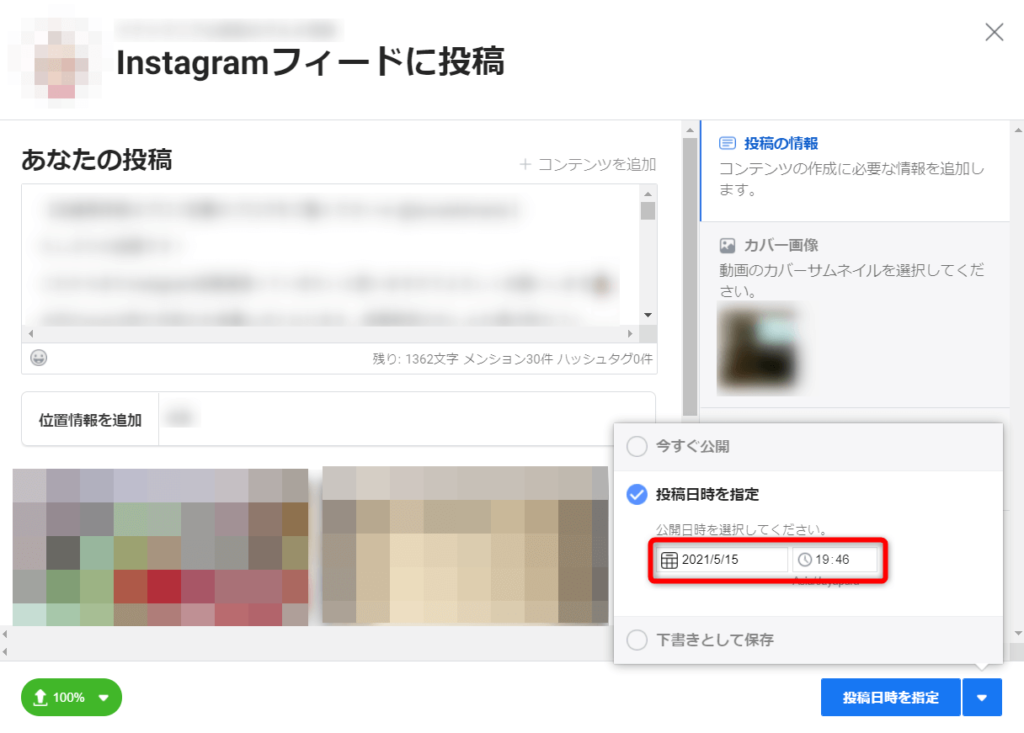
私自身もたびたびこの現象になるのですが、おそらくこれは、クリエイタースタジオ上で時間をクリックしても自動的に数値入力モードにならないからと考えられます。※当記事執筆現在



クリエイタースタジオの入力インターフェースの問題っぽい!
なので、解決策としては「自分で数値入力モードに変更する」を試してみてください。



PC側のキーボードで数値(半角)入力モードに切り替えてみて!
お使いのPCにもよると思いますが、私が使っているWindowsパソコンでは「半角/全角」キー(日本語入力とアルファベット入力を切り替えるキー)を押すと入力できるようになります!
詳しいことは公式のヘルプなどにも載っていないようですが、私自身は以上の方法で解決していますのでご参考まで。
予約した投稿を編集することも可能


クリエイタースタジオでは、一度予約完了した投稿でも、公開前であれば全面的に修正したり、下書きに戻したりすることが可能です。
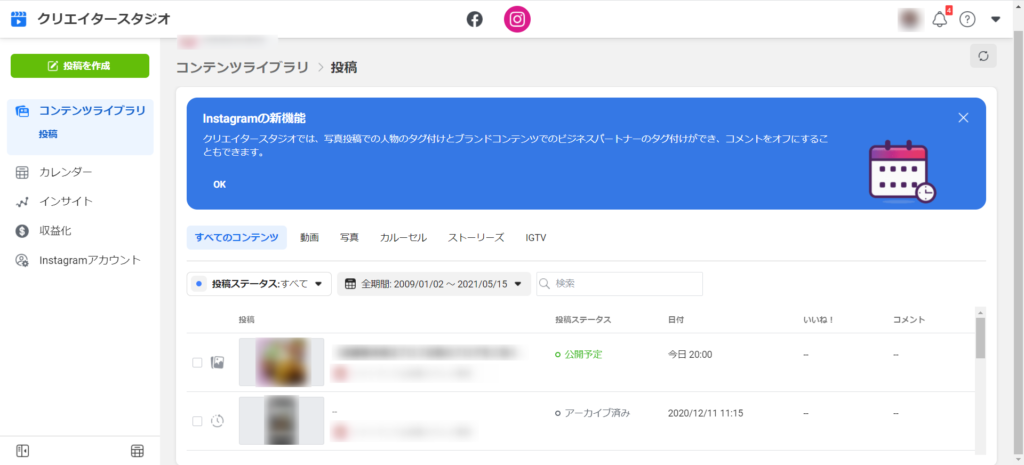
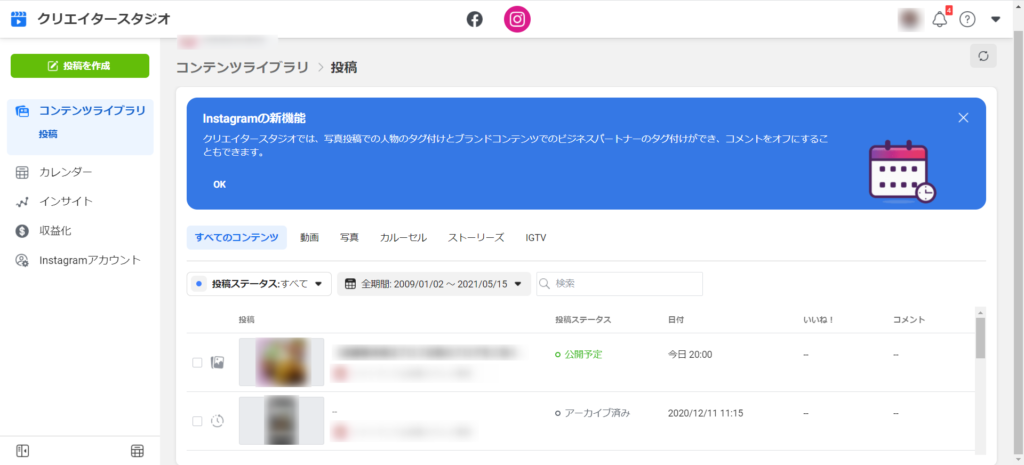
コンテンツライブラリの中から修正したい投稿(公開予定のステータスのもの)をクリックすると…
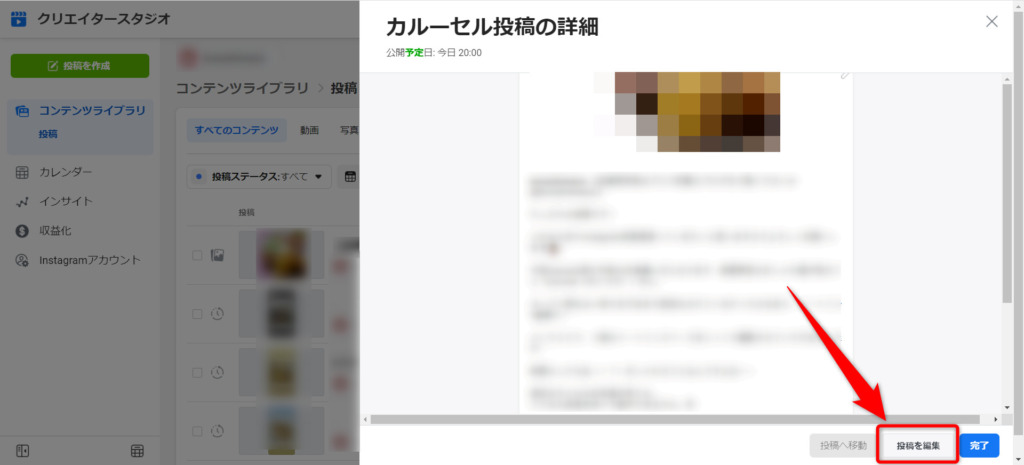
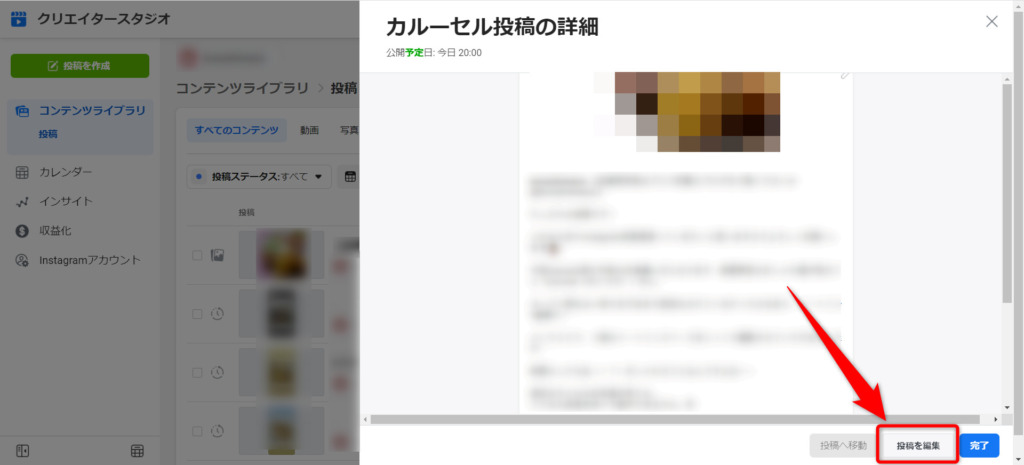
「カルーセル投稿の詳細」として投稿のイメージが表示されます。
ここで内容を修正したい場合は「投稿を編集」をクリック。
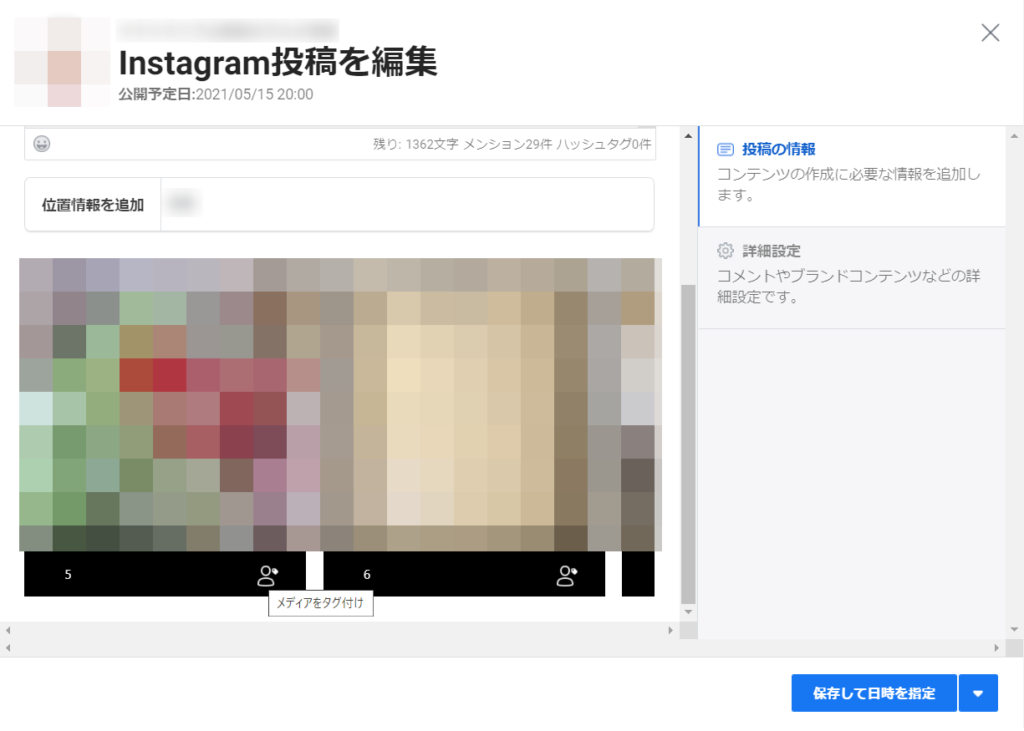
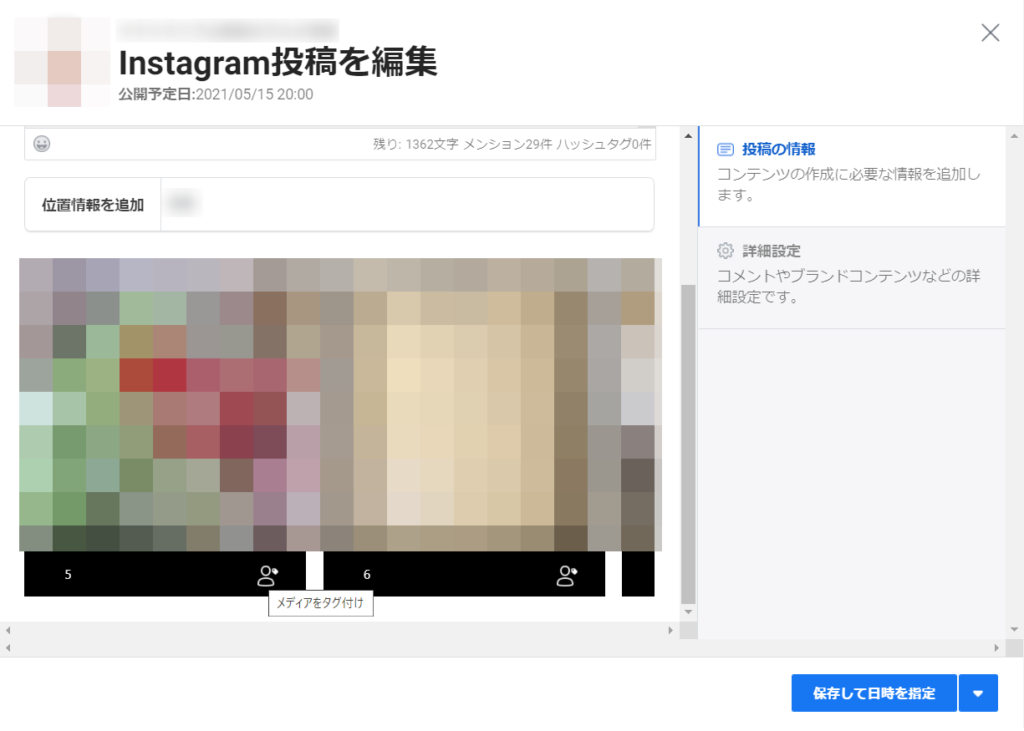
編集画面が開きます。
以降、投稿作成の時と同じ操作で内容を修正することができます。



修正できたら「保存して日時を指定」(または即時公開か下書き保存)の青ボタンを押して完了させてね。
クリエイタースタジオのInstagram予約投稿を使って作業効率化させよう!
以上がクリエイタースタジオでインスタ予約投稿する際の手順となります。
私も以前インスタにpostする際は
の手順でやっていたんですが、今回紹介した方法を使うようになって
これでめちゃくちゃ作業が効率的になったし、投稿時間にスマホ持ってそわそわしなくて良くなりました!



決まった時間に戦略的にpostしてインスタを伸ばしたい!という方は、ぜひ予約投稿も試してみてね~
それでは、今日はここまで!






コメント